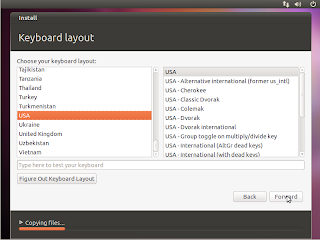Software, Tools and Libraries
Now we will install software / tools and libraries to start working, Ubuntu is quite flexible in the way you can install new apps: we can use a GUI to do it (Ubuntu Software center / Synaptics), or we can use the command line (Terminal) old but trusty way.. I will show you both ways but i prefer the terminal because it's just faster and simpler to install packages, (You can choose anyway):
Installing software using the terminal
The black screen is the terminal, not very impressive, but it's very powerful, the $ prompt is waiting us to type commands....
Now for installing software we will use the command "sudo apt-get install X", where X is the package you want to download and install, notice "sudo" > su-peruser do > that means the next command will be executed with super user privileges , after we type the command (in the screen i use it to install codeblocks), Ubuntu will ask for the user password, and then if the package is found in the software repositories you will have to type "y"es to continue with the installation.
Here you see the process, finally we have the prompt again $: the software is installed, now we are going to install all those packages :
- "codeblocks" > The c++ IDE
- "g++" > The G++ command line compiler
- "libsdl-dev" > The development SDL libraries
- "gimp" > The GNU image manipulation program
-sudo apt-get install codeblocks
-sudo apt-get install g++
etc,etc
Installing software using the Ubuntu Software Center
Now i will install codeblocks using the ubuntu software center:
Open Aplications > Ubuntu Software Center
Now you can browse for new software or search, we will search typing on the search bar (top right) "codeblocks".
Ubuntu has found it on the repositories, now just press Install
Type the user password to install.
Installing packages...
It's installed , you can get more info about the software or uninstall it.
We will install more software later but now we have a basic pack to start:
- Openoffice (Already installed with Ubuntu)
- Gimp (We have to install it)
- Codeblocks + libraries (We have to install them)